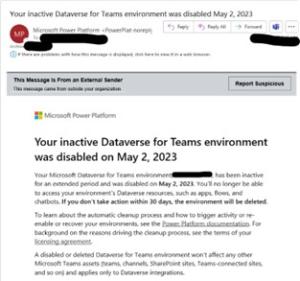Microsoft has made and will continue to make a number of enhancements in Teams this summer. Click on the headlines below to learn more about features that interest you. You may find that the features of the two most dramatic enhancements â collaborative meeting notes and the new chat experience â positively impact your team’s ability to collaborate. If you’ve ever experienced the “echo effect” in Teams meeting, you will definitely appreciate the hot mic detection feature that is being added this month. Please note, if you have heard about the “Teams Avatars” feature for meetings, be advised that this feature is not available with our current licensing. Read on to learn more about Teams’ new features.
Teams Meetings Collaborative Meeting Notes
Teams Collaborative Meeting Notes is an enhancement that enables users to collaborate in real time while integrating new ways for you to:
- Plan what you want to discuss (Agenda)
- Record what you discussed/decided (Notes)
- Track what you need to follow up on (Follow-up Tasks)
These capabilities are now integrated into the end-to-end meeting experience in Teams, Loop, Planner, To Do, Office.com and OneDrive for Business. The meeting notes will be shown on the right pane of the meeting window. Users can open them in teams of â if they need more space â open them in their browser on a primary or on a secondary monitor.
- When participants are assigned a task in the meeting, they will also receive an email notification and it will be synced with the Planner and To Do apps.
- Meeting organizers can add Collaborative Notes before meetings and prepare by adding agendas or other materials in one place.
- After the meeting, Collaborative Notes will remain accessible for all participants on the Teams calendar meeting details page.
WHEN: Roll out will be complete by end of July
HOW TO: Meeting participants will see a Notes button during meetings that enables them to access these new capabilities.
New Teams Channel Chat Experience
Microsoft is rolling out a new chat experience in Teams with an intuitive design that allows collaborators to focus and stay on tasks, bring everyone up to speed, and actively engage in real-time. The following features will be rolling out:
- Top-of-page compose box and recent posts will make it much easier to start a new post, keep up with the latest conversations and participate - giving users the confidence that they’ve not missed anything.
- A new conversation view makes every chat a true conversation, enabling users can focus on one conversation at a time. Navigating to the conversation view makes the discussion more engaging and synchronous, just like a chat. Users can also pop out the post and keep an eye on the discussion, while continuing to work on other topics.
- A streamlined information pane will include all the important contextual information like channel’s members and pinned posts so new team members can quickly on-board and for all members to find the information they need, right in the channel.
- Pin posts to make it easy for everyone to see what’s important in the channel and quickly reference it.
- Simplified badging is making it easier for users to understand when there are new unread activities in teams. In addition, the simplified design helps users focus on the specific channels which requires the most attention, like channels in which the user was @mentioned.
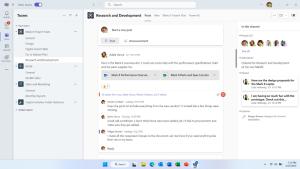
WHEN: Feature will be rolled out by end of August. UPDATED on July 17; originally Microsoft planned to have this feature available by the end of June,
HOW TO: No action required; features will become active automatically
Hot Mic Detection in Teams Meetings
When multiple users are in a Teams meeting in the same room using audio, a feedback loop is created, causing an echo. This new feature allows Teams to detect if another Teams device is nearby and already included with audio in the same meeting and notifies the users as they are joining the meeting. Teams then automatically mutes the microphone and speakers of these users. Users can turn the switch back on at any time.
WHEN: Feature will be rolled out by end of June.
HOW TO: No action required; feature will become active automatically
Teams Call Routing Feature
If you are on a Teams call and another call comes in you can set call handling to one of three default options:
- allow calls to come through (then you can elect to end the call you are on and take the incoming call if it is urgent)
- play a busy signal
- redirect the call as if unanswered
Manage how incoming calls are routed based on your unanswered call routing preference in Calls settings in the Teams app or on the web.
WHEN: Available now
HOW TO: To change the setting from your Teams client go to Settings -> Calls ->When you’re in a call and receive another call, then select the desired option
Teams Meetings Spatial Audio
This new audio experience spatializes the voices of attendees across the visual meeting stage in the Gallery view when you are using either a wired stereo headset or built-in stereo speakers. This helps make conversations more natural, increasing the sense of audio presence, and making the conversation easier to follow when multiple people are speaking together.
WHEN: Rollout will be completed by the middle of June 2023.
HOW TO: You can find this setting under Device Settings -> Speaker.
“Excel” Live for Teams Meetings
With “Excel Live,” you can share and collaborate with Excel workbook in a meeting. This is handy when for collaborative work sessions. Excel Live seamlessly turns the meeting window canvas to an Excel workbook collaboration without requiring users to move between windows and screens. Excel restricts access to the meeting period, so you do not need to share the workbook with the attendees. Anyone in an Excel Live session can collaborate in shared content. However attendees who are not presenting can navigate through the content on their own and join the presenter when they are ready.
HOW TO: In a Teams meeting, Select Share and scroll down to the Excel Live section.
WHEN: Available now.
Teams Meetings “Forms” Polling to be Replaced by “Polls”
In Teams Meetings, data collected from polls and quizzes in the Form App will be moved to the new Polls App. Eventually the Forms App will be refocused to provide an improved survey experience across teams
HOW TO: No action is required to transfer any poll response data from the Forms app to the new Polls app, the transfer will occur automatically.
WHEN: The Polling app is available now. Any poll response data collected in Forms will be moved to Polls and the polling feature will be removed from Forms by the end of September.
Speaker View in Teams Meetings
The Speaker View option can be selected from the view switcher within meetings, highlighting the current active speaker for the viewer. Speaker view is particularly effective in scenarios with a limited number of key speakers and a large audience, such as town halls, trainings, or lectures The Speaker View offers several enhancements, including:
- Easy tracking of the current speaker: The current speaker can be viewed in the large window in the center of the screen, with other participants in smaller windows on the side or top of your screen. The active speaker's video will be rendered at a higher resolution, providing better visual clarity.
- Equal representation for audio and video participants: All attendees will be equally represented in the meeting, regardless of whether their video is enabled or disabled.
- Inclusive by default: Speaker View utilizes 16:9 tiles, providing ample space to fully display hand gestures and body language.
- Predictable experience: The use of 16:9 tiles and consistent placement of audio and video participants in the same place on your screen ensures a fluid experience. If other users toggle their videos on or off, it will not cause the entire view to be re-rendered. The main area designated for the active speaker is also utilized for shared content, which enables seamless transitions during presentations.
HOW TO: To take advantage of this feature when you are in a meeting, select View from the menu and then select Speaker.
WHEN: Available now.
New Search Experience for Chat and Channels
A new in-chat and in-channel Search feature will now be available in the right-side menu, making it possible to see your chat/channel list and your search results in one single view.
HOW TO: To use this feature, use the keyboard shortcut Ctrl+F (Windows) or Cmd +F (Mac)
WHEN: This feature is available now.
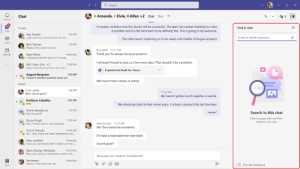
New Files Experience in Teams Files
Securely store, organize, and collaborate on all your files anytime, from anywhere and across all of your devices using new Files app features in Teams. The feature makes it possible to locate, share and collaborate with OneDrive files without leaving the Teams app and switching between various apps. An updated menu bar will help you navigate to your content quickly.
- Home: Get back to your recently accessed files
- My files: Access your personal OneDrive files
- Shared: Find files shared with you and files you have shared across M365
- Downloads: Locate files downloaded from Teams on your computer
- Quick Access: Pin document libraries or channels files tab to access them quickly
WHEN: Available now.
HOW TO: No action required; feature will become active automatically
Retirements
Two features are also being retired:
Wiki Retirement in Teams
The Wiki app/tab in Teams was retired in February 2023. A banner will be displayed on your Wiki tab giving you the option to export the wiki content to a OneNote notebook in Teams. After exporting your content, you can go to the Notes tab to collaborate using OneNote. You will not be able to view and edit existing Wiki’s after February. We suggest that anyone using a Wiki in Teams export the data to OneNote.
Automatic Deletion of Inactive Microsoft Dataverse in Teams
The Microsoft Power Platform is introducing a cleanup mechanism that will automatically remove Dataverse for Teams environments if they have been inactive for 90 days. When a Team is created an empty Teams Dataverse is created automatically, so this clean-up feature will eliminate unused Dataverses that can have a negative performance impact on Teams.
Dataverse for Teams environments will be deleted 30 days after being disabled if no action is taken or Dataverse feature is used. A disabled or deleted Dataverse for Teams environment will not affect any other Microsoft Teams assets (teams, channels, SharePoint sites, Teams-connected sites, and so on) and applies only to Dataverse integrations.
The owners of a Team will receive an email like the one below.