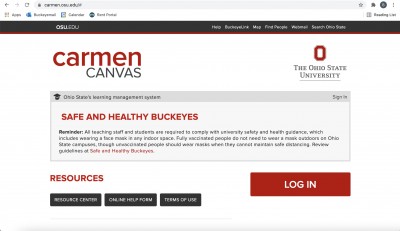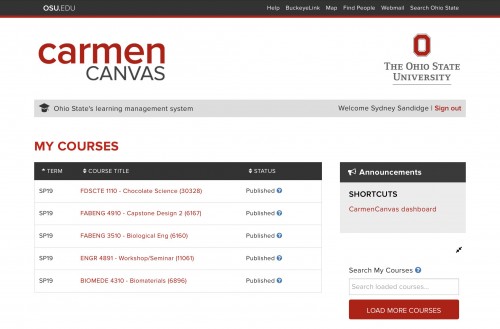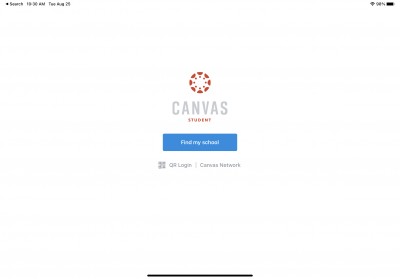Carmen
Accessing your courses online.
As a new college student you’ll face different challenges than those you faced in high school. You’ll adjust to a larger workload, different class schedules and new expectations from your professors. Fortunately, Ohio State has a tool called CarmenCanvas (Carmen for short) to help you manage due dates, quizzes, class schedules, assignments and grades.
What is Carmen?
Carmen is the online hub for most of your class needs. Carmen is a system that helps professors and students manage schedules, share material, track grades and submit assignments. It's all in one place to help you stay organized and informed. You can interact and message your professors directly through Carmen in addition to email.
Find your Courses in Carmen
To access Carmen through a browser:
- Click the "Carmen (Course Management)" link on the Ohio State home page or type "carmen.osu.edu" in the address bar.
- Click on the big red “Log In” button on the right side of the screen to access Carmen.
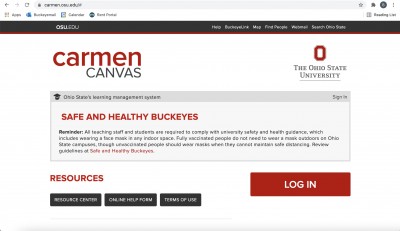
- Enter your Ohio State username and password. Click the red "Login" button and authenticate through Duo to continue.
Once you've logged in, you'll see the Carmen landing page. It lists of all your classes in Carmen.
- Classes listed in black have not been created or published, meaning their instructor hasn't made it available to students just yet.
- Any class listed in red has been created and published by the instructor, meaning you can click on the name of the course to access the course homepage.
- You can check the status of any of your Carmen pages by looking at the Status column next to the titles of your classes for further information.
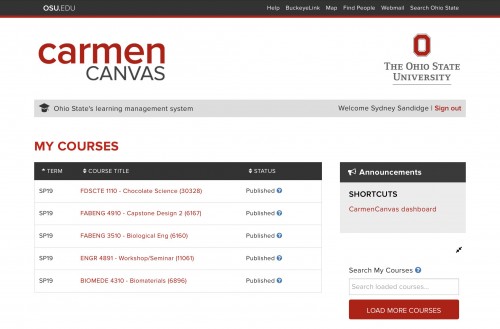
Keep in mind, instructors decide when to make course information available to you. Some of your courses may include all the material you need for the semester while others may appear empty, with content appearing as the semester progresses. If the course page is still blank after the semester has started, reach out to your instructor.
Canvas Student: The App
On the go? Use the Canvas Student app to access your course readings, check for notifications, view your schedule and more. It’s available on iOS and Android.
Note: not all features are available on the Canvas Student app. If you're having trouble with the app, try using a browser on your mobile device. Learn more about Canvas Student vs. Browser functionality in the Resource Center.

Canvas Student Troubleshooting
Some students report that they’re unable to see their courses in the Canvas Student App. While you can use CarmenCanvas in a web browser on your iPad, we know many like to use the Canvas Student app.
To troubleshoot this issue:
- Check to make sure that iPadOS is up to date and the Canvas Student app is up to date
- If that doesn’t work, delete the app, reinstall it and log in using the QR code feature
How to Log In Using the QR Code
After logging out, deleting and reinstalling the Canvas app, follow these instructions:
- Open Canvas Student and tap QR Login
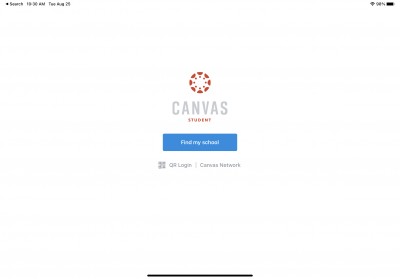
- On another device, log in to osu.instructure.com on a web browser (Note: the Safari browser does not support the QR code feature)
- Click on Account in the top left menu
- Click QR for Mobile Login
- Click Proceed to display the QR code. Don’t share this QR code with anyone
- Use the Canvas Student app on your iPad (or phone) to scan the QR code
This process should restore functionality to your Canvas Student app. For more detailed instructions on accessing your QR code, read this article from Canvas.
Resources to Remember
- Carmen Terms of Use
- Carmen – Start of Term Checklist
- Canvas Student App for iOS and Android
- Teaching and Learning Resource Center Guide - Getting Started with Carmen for Students