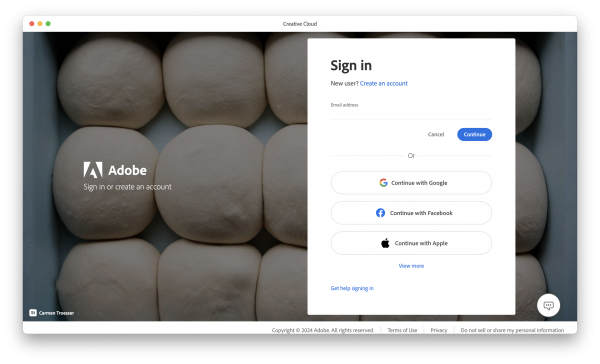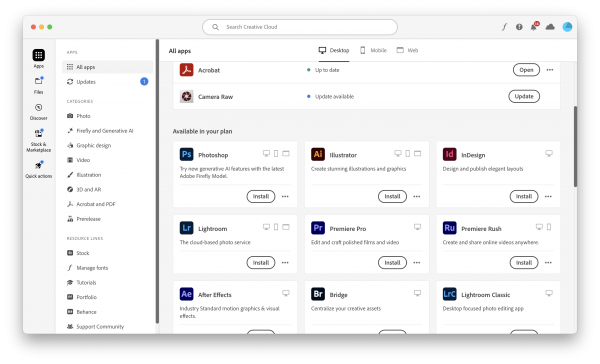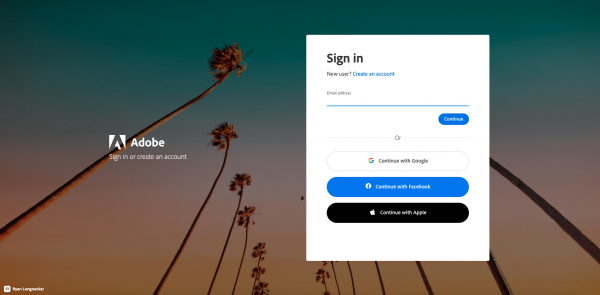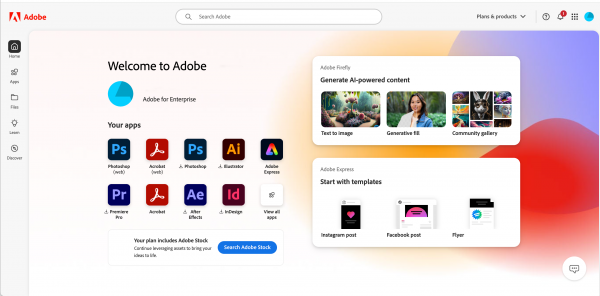Get Started with Adobe Creative Cloud
Use these instructions to start downloading Creative Cloud apps. Note that you must have an Adobe Creative Cloud license before following these instructions.
Download Apps on University-Managed Devices:
- Open the Software Center app on Windows devices or the Self Service App on Mac devices and search for Adobe Creative Cloud.
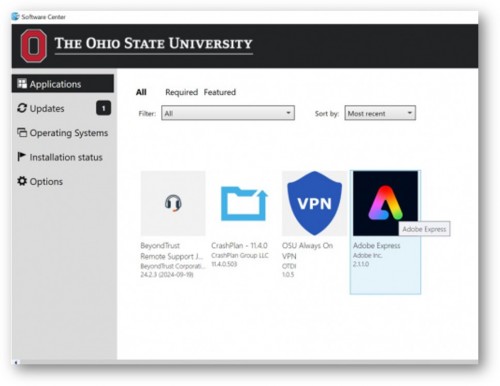
Software Center app on Windows

Self Service App on Mac
- Install the Creative Cloud app.
- Open the Creative Cloud app and enter your username.#@osu.edu in the email field. You’ll be redirected to sign in with your Ohio State credentials.
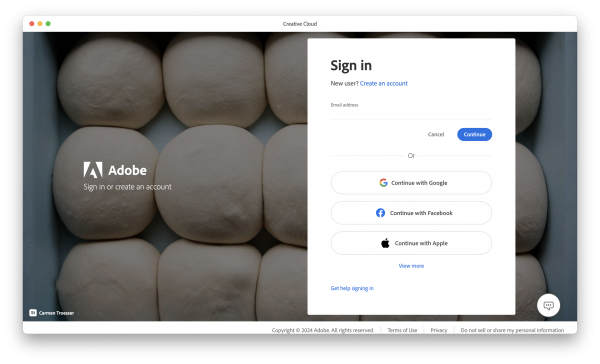
- Click 'Install' for the apps you would like to use.
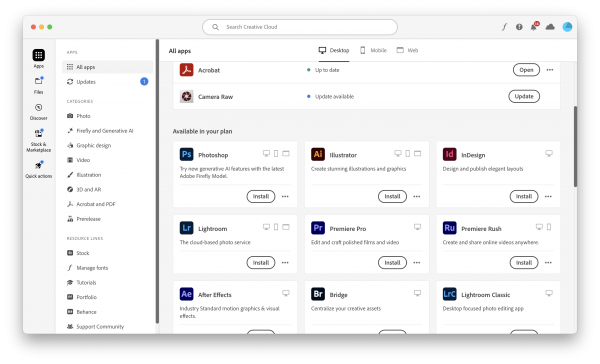
- Once installed, click ‘Open’ to open the app on your device.
Download Apps on Personal Devices:
- Visit creativecloud.adobe.com and click ‘Sign In’ in the upper right corner.
- Enter your username.#@osu.edu in the email field. You’ll be redirected to sign in with your Ohio State credentials. Select “Company or School Account” if prompted.
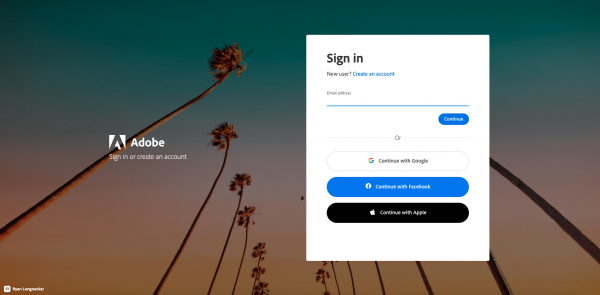
- Select the tab at the top of the page labeled ‘Apps’ to see all the apps available to you.
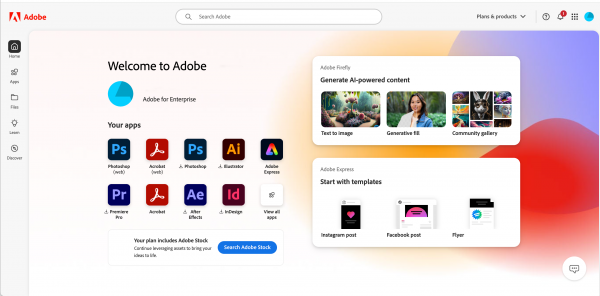
- Click ‘Install’ for the apps you would like to use.
- Once installed, click ‘Open’ to open the app on your device.